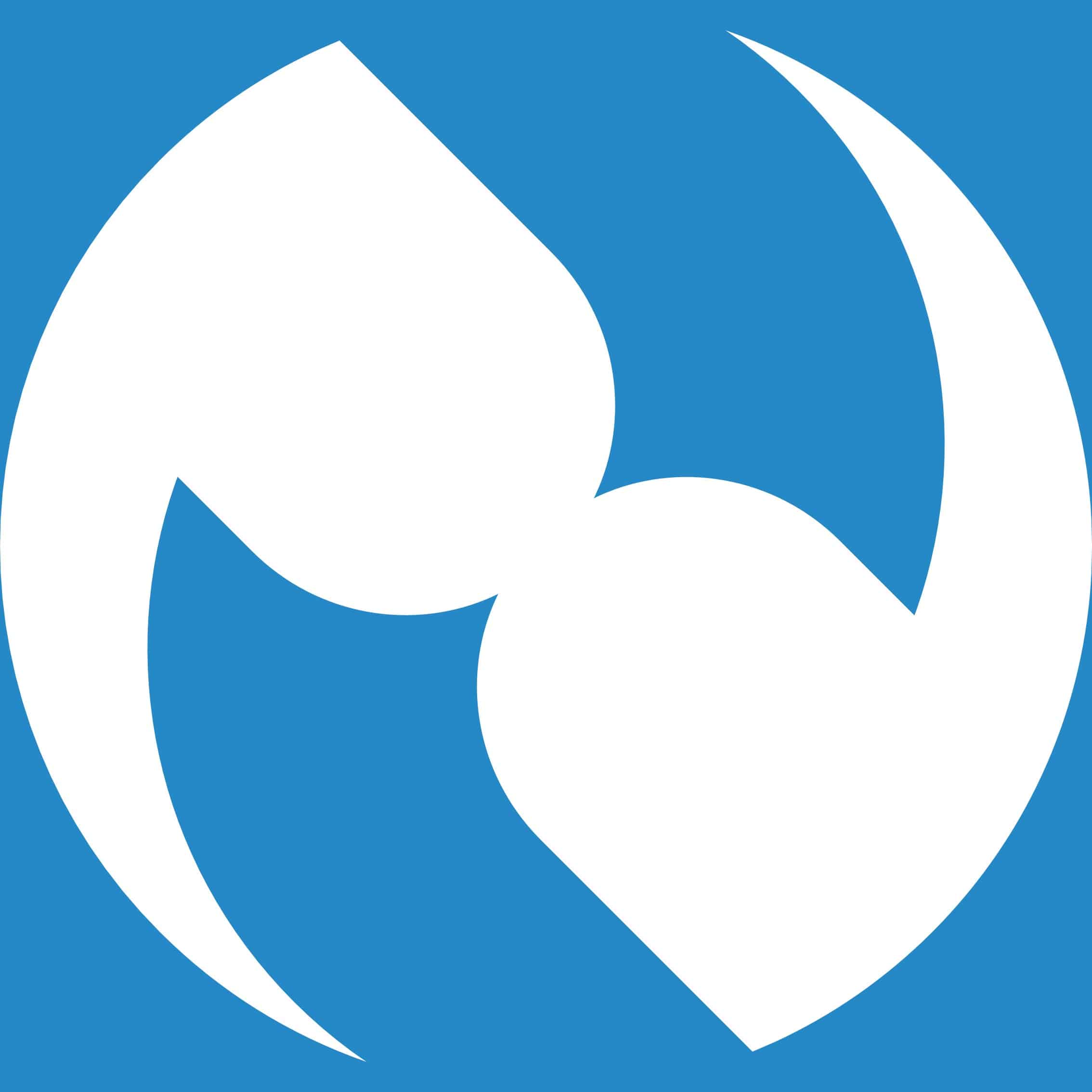7 Keyboard Shortcut Secrets for Excel Mastery
7 Keyboard Shortcut Secrets for Excel Mastery
by Helmi AJ – 26 Nov 2020
I started dabbling with spreadsheets a long time ago. Then there was no Microsoft Excel. There wasn’t even a mouse to conveniently move the cursor around the screen, clicking and dragging.
We only had the keyboard.
That made it exceptionally important to know the commands well.

My first spreadsheet software was called Lotus 123. We could only move the cursor around using the arrow keys. For formulas, we had to press the slash key first. Functions were rudimentary – none of the modern fanciness was available – and mostly involved additions, subtractions, multiplications and divisions. The sum function wraps it up.
My first spreadsheet fit well within the standard definition screen and I was ecstatically pleased with the result.
Today, my simplest spreadsheets utilise complex functions. One of them is showcased in our course NVFM202 Sukuk (Bonds) Valuation.
My most complicated spreadsheets cover a large number of inter-related cells in multiple tabs. The formulas make use of advanced functions and complex algorithms. You can have a look at one in our course NVFM211 Financial Modelling for Project Finance using Microsoft Excel.
Despite the developments in hardware and software technologies, one thing remained the veritable truth. Experts in spreadsheet rely on the keyboard more than they do the mouse.
The benefits of using keyboard shortcuts are evident. Being quicker makes them more efficient, more productive. They can handle more content. They can fit the entire spreadsheet in their memory, allowing them to see the inter-connectivity. They can anticipate results and determine the sources of errors.
The sheer mental prowess of someone who creates spreadsheets is no different from the ability of an experienced lawyer reviewing volumes of contractual documents for a transaction.

Coming back to keyboard shortcuts, here are the seven most important ones:
-
Quickly moving the cursor
Method: Press the Ctrl and arrow key – up, down, left or right depending on the desired direction simultaneously. The cursor will land on the last cell of the range of non-blank cells in the direction or on the first non-blank cell after the range of blank cells in the direction.
Advantage: You can quickly move from one part of the spreadsheet to another faster than scrolling around with the mouse.
-
Fast highlighting of cells
Method 1: Press the Shift any arrow key simultaneously to highlight the current cell and the adjacent cell in the direction.
Method 2: Press the Shift, Ctrl any arrow key simultaneously to highlight a range of cells in the direction. The Ctrl key works similarly to (1) above.
Advantage: Use this method to highlight a range of cells for a formula. Or to quickly check the sum of the values in the range of cells. Or to change the formatting. Or to copy and paste.
-
Copying and pasting
Method: Press Ctrl and c simultaneously to copy. Press Ctrl and v simultaneously to paste.
Advantage: This is much faster compared to clicking the copy and paste button on the ribbon or right clicking and selecting copy or paste from the list. And it is also faster than clicking the corner and dragging. It helps if you need to copy from one cell and paste onto a row or column of cells.
-
Pasting while maintaining formatting
Method: Press Alt followed by e followed by s followed by f.
Advantage: When we paste either by clicking the button on the ribbon or by right clicking, we end up pasting over the format of the destination cells. In order to maintain the format, we have to paste only the formula onto the cell.
-
Inserting columns and rows
Method: Press Alt followed by i followed by r to insert a row. Press Alt followed by i followed by c to insert a column.
Advantage: Again, the comparison is with the slower methods of clicking buttons on the ribbon or right clicking. Amongst others, this helps when adding more rows or columns in a table whilst maintaining the existing formatting of the table.
-
Deleting columns and rows
Method 1: Press Shift and spacebar simultaneously to select the row. Press Ctrl and – (minus) simultaneously to delete the row.
Method 2: Press Ctrl and spacebar simultaneously to select the column. Press Ctrl and – (minus) simultaneously to delete the column.
Advantage: The slower method is to click the relevant buttons either on the ribbon or after right clicking. Using this keyboard shortcut, you can speed up the process of tidying up your spreadsheet, removing unwanted rows and columns.
-
Changing windows
Method: Press Alt and Tab simultaneously.
Advantage: Often we have to refer to other documents – Excel, Word or PDF – for information to be inserted into our spreadsheet. The usual method is to mouseover the relevant apps on the taskbar at the bottom of the screen and clicking the window open. This keyboard shortcut makes the process excitingly fast.
Many people find mastering Microsoft Excel very challenging. The trick is speed. If you can go from one cell to another very quickly, you can build a more complete picture in your mind of the relationships amongst the cells. That helps in deciding which function to use and what formula to craft.